この記事はWindows 10向けの記事です。その他のWindowsでは一部の操作が異なる可能性があるのでご注意ください。
チャットをしようとしたら日本語が打てなくなって、どうにかローマ字で意思疎通を図ろうと 「gomenn nannka nihongo utenai」なんて入力したことは無いでしょうか。
そんなときに、タスクバーを見るといつもあるはずの日本語入力が消えている事があり、どのように対処すれば良いかわからないことがあります。
この記事では日本語入力がタスクバーから消えてしまい、日本語入力ができない問題に対する3つの解決策を書き記しています。
解決策
ctfmon.exeを再起動
ctfmon.exeが問題の原因だった場合、以下の手順を行うことで症状が改善される可能性が高いです。
- WindowsキーとRキーを同時押し
- ctfmon.exeと入力してEnterキーを押す
備考
ctfmon.exeの「.exe」は実行可能なファイル形式、「mon」はmonitor(モニター)の略称であることはなんとなくわかりますが、「ctf」についてはよくわかりませんでした。
私はあまりOSレベルのアプリケーションについては詳しくないので、ctfmon.exeについて調べてみました。
ctfとは「Collaborative Translation Framework」の略称だそうで、文字入力そのものと日本語入力の間を取り持ったりする、橋渡し役的存在であるのがctfmon.exeのようです。
Windowsを再起動
私のように、CPUやGPUなどの使用率を監視するソフトやSteamなどのゲームクライアント、テキストエディタといったソフトウェアを複数個常駐させていると、もう一度開き直すのが面倒なので再起動したくない、という方も多いのではないでしょうか。
実際、再起動しても問題解決の糸口にもならないことが多々あります。しかし、普段PCを閉じるときに、シャットダウンではなくスリープや休止状態で閉じている方は再起動をおすすめします。
推奨する理由の一つとしては、スリープや休止状態になる際に時々何らかのソフトウェアがバグって、遺骸が再起動もしくはシャットダウンするまで残り続ける事があるからです。
また、スリープ機能はPCを通電したままの状態になるため、シャットダウンせずにスリープでPCを閉じている場合はPCが変に帯電し、パフォーマンスが下がる事があります。
その場合、再起動ではなくシャットダウンをして電源を切り、そのまま放置しておくか、電源ケーブルを抜いた状態で電源ボタンを長押しすることで放電することができます。
入力ソフトを再インストール
上記2つを試しても改善しない場合、入力ソフトの再インストールを推奨します。もしくは新たにインストールして別の入力ソフトに変えるというのも一つの手でしょう。
入力ソフトのアンインストール方法
- Windowsキーを押しスタートメニューを開く
- 「program」と入力して検索上位に出てくる「プログラムの追加と削除」を選択
- 任意の入力ソフト(ATOKやGoogle日本語入力など)を選択して「アンインストール」を選択
また、 Microsoft IMEのような通常アンインストールが不可能な入力ソフトを使用したくない場合は以下の手順で使用しない設定にしておきましょう。
この設定をしておかないと、誤って入力ソフトを切り替えるショートカットを押してしまった場合に混乱してしまいます。
入力ソフトの設定方法
- Windowsキーを押しスタートメニューを開く
- 「ime」と入力して検索上位に出てくる「言語とキーボードのオプションを編集する」を選択
- 「優先する言語」の中から日本語を選んで、「オプション」を選択
- 「キーボード」の中から不要な入力ソフトを選んで「削除」を選択
この操作で「削除」された入力ソフトはアンインストールされたわけではない為、「キーボードの追加」から再び追加できます。

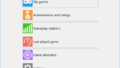
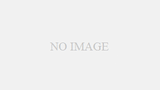
コメント